中古で購入したThinkPadのX260はHDDから500GBのSSDに交換して起動速度やファイルの読み込み等は格段にスピードアップしたものの、フォトレタッチソフト(Photoshopエレメンツ)や動画編集ソフト(パワーディレクター等)を使用するとフリーズやシャットダウンを繰り返します。
デフォルトのメモリが4GBなのでパワー不足は否めません。
そこで今回は一気に16GBまでメモリをパワーアップ交換してみました。
先にメモリ交換(4GB→16GB)にした感想からいくと爆速です!
- グーグルクロームもサクサク起動
- Photoshopエレメンツも問題なく作業化
- パワーディレクター(動画編集)も問題なし
といったわかりやすい変化以外にもフォルダーを開くだけとか、テキストエディターで文章入力などでもきびきび動く感じを体感できてストレスが無いです。
X260の使用当初はSSDに変更してもいまいちもっさりする感じというか、少し遅れてついてくる感じがあったのですが、メモリを16GBに変更後はどんなパソコン操作にもバシバシ追いついて来てくれる感じです。
16GBのメモリは購入時9,000円程度と決して安くはありませんが満足度の高いカスタムではないかと個人的に思います。
このページではX260のメモリ交換をするべく、裏蓋の開け方からメモリ交換までの手順を解説していきます。
X260に適応するメモリについて
メモリには種類があって、ThinkpadのXシリーズであればどれでも使えるという事はなく、X260はDDR4という規格が採用されています。
ちなみにX260以前のX240やX250はDDR3が採用されており互換性がありません。
ThinkpadのXシリーズのメモリスロットは1つのみでDDR3規格だとメモリ1枚で最大8GBまでということもありX260を選んだみたいなところもあります。
| 総称 | メモリチップ規格 | メモリモジュール規格 | メモリクロック(MHz) | バスクロック(MHz) | 転送速度(GB/s) | ピンの数 |
|---|---|---|---|---|---|---|
| DDR4 | DDR4-1600 | PC4-12800 | 100 | 800 | 12.8 | 288 |
| DDR4 | DDR4-1866 | PC4-14900 | 116 | 933 | 14.9 | 288 |
| DDR4 | DDR4-2133 | PC4-17000 | 133 | 1066 | 17 | 288 |
| DDR4 | DDR4-2400 | PC4-19200 | 150 | 1200 | 19.2 | 288 |
| DDR4 | DDR4-2666 | PC4-21333 | 166 | 1333 | 21.3 | 288 |
| DDR4 | DDR4-3200 | PC4-25600 | 200 | 1600 | 25.6 | 288 |
| DDR4 | DDR4-4266 | PC4-34100 | 266 | 2133 | 34.1 | 288 |
DDR4規格にも種類が沢山ありどれ選べばよいのか最初わかりませんでしたが、基本的には数字が高いほうがスペックが高いということでアマゾンでそれっぽいのを選びました。
購入したメモリ

SSDもクルーシャル製を使っているのでメモリもせっかくなので合わせるかという感じで選びました。
X260のメモリ交換作業手順

X260に限った話ではありませんがメモリの交換手順は
- 内臓バッテリーを無効化
- 裏蓋を開ける
- メモリを交換
- 新しいメモリを認識しているか確認
となります。
内蔵バッテリーの無効化
X260はリアバッテリーとフロントバッテリー(内臓)の2つがあり、初めに内臓バッテリーをBIOSから無効化します。
Windowsの起動中にF1キーを押して(連打)BIOSに入ります。
「Config」タブの「Disable Built-in Battery」を選択
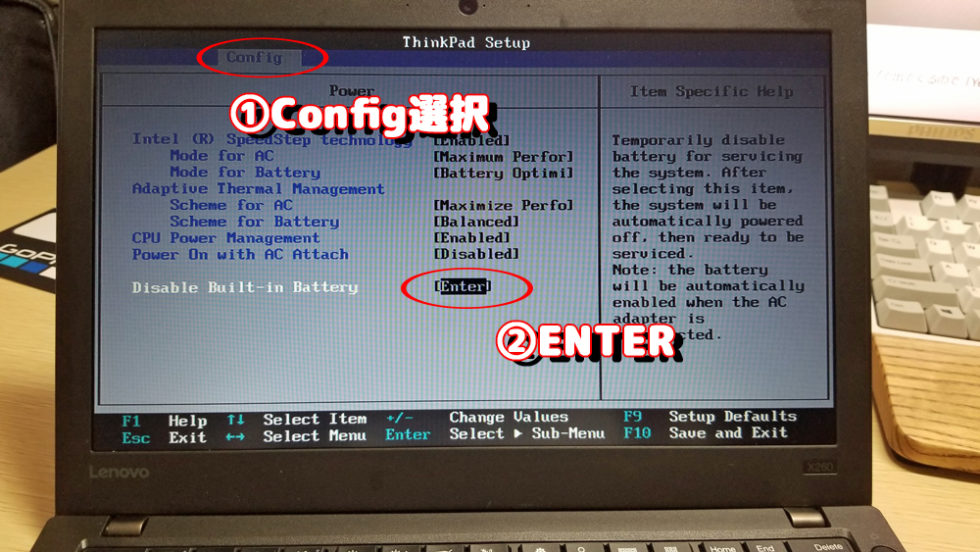
mainタブの隣のconfigタブを選択し、さらに内臓バッテリーの項目でEnterを押します。
バッテリー無効化の確認画面で「YES」選択

ポップアップでバッテリーを無効化するかどうかの確認画面が開くのでそのままYESを選択します。
リヤバッテリーの取り外し

内臓バッテリー無効化後はリアバッテリーのストッパーを左右に広げ取り外します。
裏蓋の開封
ThinkpadのX260はノートパソコンの中では比較的簡単に裏蓋を開けることができます。
底面のネジ外し

底面には8個のネジがありこれをすべてプラスの精密ドライバーで外します。
精密ドライバーは+0で問題ありません。
ヘラやマイナスドライバーでこじ開ける

すべてのネジを外したら蓋と本体の間にヘラなどを差し込みツメを外していきます。

なんか今回外れないなと思っていたらSDカードアダプターを刺したまま作業しており、このアダプターが裏蓋とPC本体をロックしていました。
メモリの交換
メモリの位置を確認し、交換作業を行います。
固定金具を横に広げて外す

メモリは両サイドから固定金具で止まっているのでこれらを左右に広げます。
メモリ(4GB)を斜めに引き上げる

固定金具を外すと自然とメモリが浮き上がりますのでそのまま斜め上に引き上げて抜き取ります。
新しいメモリ(16GB)を取り付ける
逆の手順で今度は新しい16GBのメモリを斜めに差し込み、「カチッ」と音がするまで押し込みます。
裏蓋の取り付け
最後は裏蓋を取り付け、ネジを締めなおして終了です。
メモリが認識されているか確認
交換したメモリがしっかりと認識できているかを確認するために再度BIOSに入ります。
mainタブの「installed memory」をチェック
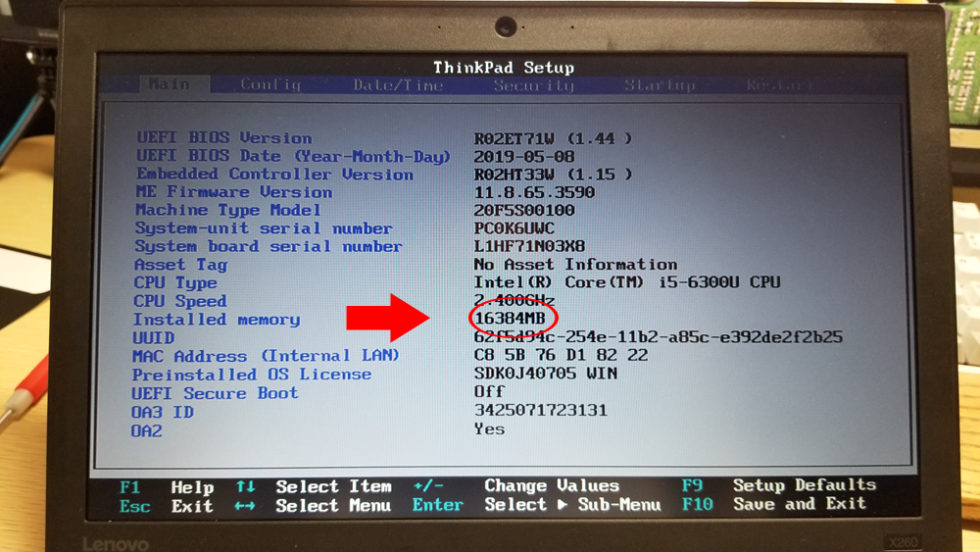
mainタブのinstalled memoryにて「16384MB」が確認できれば成功です。
4GB→16GB使用感のレビュー
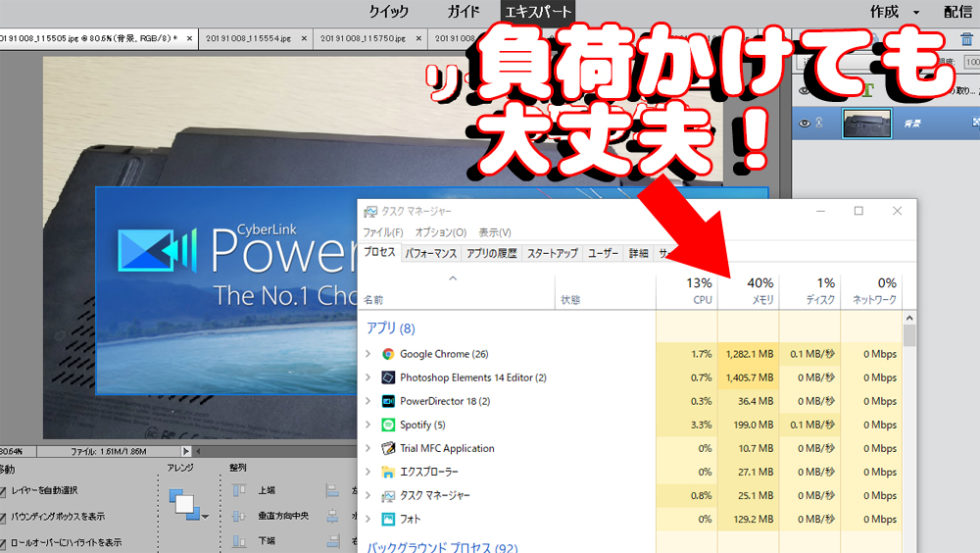
冒頭でも触れていますが、それまでの4GBから16GBと4倍のメモリにアップグレードしているだけあり、どんな動作でもサクサクついてきている感じがあります。
それまでも文章入力やWEBブラウジング程度であれば特に不具合は感じませんでしたが、画像編集、動画編集を行うとなるとクリックに対して反応の遅延が頻繁に起こっていました。
タスクマネージャにてメモリ消費を確認すると常に100%近くまで推移することが多かったですが、16GBメモリに変更後はPhotoshop(画像編集)やパワーディレクター(動画編集)を同時に立ち上げてもメモリは40%前後で余裕がありサクサク動きます!
コメント